Feel free to navigate the Frequently Asked Questions below, or use CTRL+ F to search this page for keywords (e.g., "writing", "TR", or "chemistry", or "dual enrollment").
Frequently Asked Questions
- Getting Started - how to use Duckweb and review and change your class schedule
- Course-Related Questions - Finding information about the policies and the classes you want to add
- Trouble Adding Classes - Errors and holds that may limit registration
- Other Questions - Resources and support
Getting Started
- When can I register?
- How do I register for classes?
- What day is listed as "R" in the class schedule?
- If I add a class on Schedule Builder, does that mean I will definitely be able to register for it?
- How many credits should I take?
- Can I make changes to my schedule once I’ve registered?
- I can't drop my last class! How do I drop down to zero credits so I can start over again?
- How do I view my final schedule?
- Some of my classes aren't showing up on my schedule!
- I forgot my Duckweb password (PAC) and I'm having trouble logging in.
When can I register?
You can find your registration time in Duckweb > Student Menu > Registration Menu > Check Registration Eligibility. For a walkthrough of how to view your registration eligibility, check out the tutorial below.
How do I register for classes?
There are multiple ways to register for courses in Duckweb. Start by logging into Duckweb, then navigate to Student Menu > Registration Menu. The Registration Menu offers three main ways to register:
Search for Open Classes: Allows students to search the class schedule by Subject Code, Core Ed requirements, and more. Once you have found the course you want, check the box to the left of the description and click Register at the bottom of the page. Repeat until you have your desired courses. More information about using Search for Open Classes can be found here.
Add/Drop Classes: At the bottom of the screen in the Add Classes Worksheet, you can directly copy the CRNs you want from the Course Schedule and paste them in the boxes of the worksheet. You can also drop classes using this menu. Click Submit Changes and you will be registered. More information about using Add/Drop Classes can be found here.
Schedule Builder: This option allows you to list the classes you want and then shows you all schedule options containing those classes.
To add courses in Schedule Builder: Click Add Courses, Search by Subject and select the specific course from the drop-down menu, click Back and the course will appear in Schedule Builder.
To register from Schedule Builder: Once you have built your desired schedule, click Send to Shopping Cart, then your Registration Cart will appear, click Register. Courses added in Schedule Builder will not be added to your schedule until they have been sent to the Registration Cart and the registration process has been completed in Duckweb. More information about using Schedule Builder can be found here.
What day is listed as "R" in the class schedule?
In the class schedule, R stands for Thursday. You'll notice classes taking place on TR, which means Tuesday and Thursday. Also, U stands for Sunday.
If I add a class on Schedule Builder, does that mean I will definitely be able to register for it?
No, not necessarily. Schedule Builder does not account for prerequisites, waitlists, or departmental approval. To avoid adding a course that you are not able to register for, search for the courses you need in the Course Schedule before adding it to schedule builder.
To check if there are prerequisites, a waitlist or departmental approval needed, go to classes.uoregon.edu > Winter 202ą > Search By Subject, once you have found the course you want, click the CRN. The prerequisites and departmental approval requirements will be listed at the top of the description and if the course has a waitlist, a “WL” symbol will appear in the Notes section.
How many credits should I take?
Four academic courses (a total of approximately 15-16 credits) are recommended per term. You must register for at least 12 credits to be considered a full-time undergraduate student. Some students may take more or fewer credits depending on their interests and whether they have other time commitments including jobs, family, and/or commuting. When you meet with an advisor at IntroDUCKtion, they will talk to you about your schedule and help you determine how many credits will be appropriate for you.
Can I make changes to my schedule once I’ve registered?
Yes. You can continue to add and drop classes during your registration window. To drop classes, navigate to Duckweb > Student Menu > Registration Menu. There you can drop individual courses. (Note, you cannot drop down to zero credits using this menu.)
You can check your registration window by navigating to Duckweb > Student Menu > Registration Menu > Check Registration Eligibility.
I can't drop my last class! How do I drop down to zero credits so I can start over again?
UO's registration system does not allow registered students to drop to zero credits without completely withdrawing from the term. If you're just hoping to change your schedule, completely withdrawing is not necessary. Simply add a new class to your schedule before dropping the unwanted class. This prevents you from needing to drop down to zero credits. If the course you want to add has a time conflict with your unwanted class, you can use the Add/Drop Classes menu to simultaneously drop the course (using the pull-down) and add a new course (by entering the course CRN). If you wish to change times/sections of your last class, you can use the Exchange Sections tool to avoid dropping to zero credits.
If you unintentionally processed a complete withdrawal from a term and want to add classes to your schedule, you'll need to contact your academic advisor to get reactivated for the term.
How do I view my final schedule?
You can view your class schedule in your Duckweb Student Menu. Click Student Class Schedule. Three view options are available: Concise, Matrix (calendar view), and Text (includes withdrawn courses for reference).
Some of my classes aren't showing up on my schedule!
Courses without assigned meeting times (e.g., ONLINE or WEB classes) might not show up on your Matrix schedule. Check your Concise or Text schedules to see more information about these classes.
If you registered using Schedule Builder and notice classes missing from your final schedule, be sure that you sent your Schedule Builder schedule to your Registration Cart and completed the registration process.
I forgot my Duckweb password (PAC) and I'm having trouble logging in.
It happens to all of us! You can find information about resetting your PAC here.
Course-Related Questions
- Where are the course descriptions?
- How do I find Core Ed classes?
- How do I drop my ARC?
- What is Pass/No Pass?
- How do I know if I can take a class Pass/No Pass?
- What is Mandatory Attendance?
- How do I see prerequisites for a class?
- How do I see if a course is in person or online?
- What are discussion sections ("+dis") and labs ("+lab")? Do I have to register for them?
- Can I change my discussion section or lab time without losing my seat in the lecture?
Where are the course descriptions?
Start by logging into Duckweb, then navigate to Student Menu > Registration Menu. In the Registration Menu, there are two main ways to find course descriptions:
Search for Open Classes: When browsing course offerings, you can click the five-digit CRN (Course Registration Number) to open a course information page. This page typically has a brief course description. Most courses also offer an Expanded Course Description that can be found further down this course information page.
Schedule Builder: Once you have selected courses, you can click the blue information icon next to a course to see a brief description of the course. To see an expanded course description, click the “Options” button next to the course, then click “Additional Course Details”. The expanded course description will be further down on the new page that opens.
How do I find Core Ed classes?
Start by logging into Duckweb, then navigate to Student Menu > Registration Menu. In the Registration Menu, there are two main ways to find Core Ed classes:
Search for Open Classes: When searching for classes, you can use the Core Ed filter to see a list of all Core Ed classes matching your criteria.
Schedule Builder: Using the “Add Course” tool in Schedule Builder, you can search according to Core Ed attributes by switching to the “Search by Core Ed/Languages” tab.
Classes satisfying certain Core Ed requirements will have the following symbols in their titles:
| Core Ed Requirement | Symbol in Course Title |
|---|---|
| Arts and Letters | >1 |
| Social Science | >2 |
| Science | >3 |
| BS Math Requirement | >5 |
| Global Perspectives | >GP |
| US: Difference, Inequality, and Agency | >US |
How do I drop my ARC?
Students wishing to drop their ARC are invited to use the contact information found on their ARC's info page to submit their request. A directory of ARC info pages can be found here.
What is Pass/No Pass?
Rather than be graded on the traditional ABCDF scale, students can choose to receive either a passing grade (P) or a non-passing grade (N) in most courses, a C- or higher is required to earn a P grade. Neither P’s nor N’s are included in a student’s UO GPA. P/N options should be used sparingly, as most classes must be taken graded ABCD to apply toward graduation and major requirements.
The University's Pass/No Pass policies will be less flexible starting winter term. Some flexibility (e.g., extended deadlines, applicability toward majors) will expire for classes taken Winter 2021. More information about changes to Pass/No Pass policies can be found here. It is recommended to speak with an advisor when considering Pass/No Pass options.
How do I know if I can take a class Pass/No Pass?
Generally, you can check the grading options (e.g., Pass/No Pass, Graded) available for a class by going to DuckWeb > Student Menu > Registration Menu > Search for Open Classes > Show Classes. The Grading Option is listed under the course title.
What is Mandatory Attendance?
Some courses have specifically indicated that attendance is mandatory. Enrolled students who do not attend the first official meeting of these courses will be dropped from the course. (Note: this is not the case with other classes.) After the first official meeting, students may add courses with the Mandatory First Class Attendance designation only with instructor approval. Instructors may deny course adds after the first official session.
More information about mandatory attendance policies can be found here.
How do I see prerequisites for a class?
To check if a course has prerequisites, a waitlist, or if departmental approval is needed, go to classes.uoregon.edu > Fall 2020 > Search By Subject, once you have found the course you want, click the CRN. The prerequisites and departmental approval requirements will be listed at the top of the description and if the course has a waitlist available, a “WL” symbol will appear in the Notes section.
How do I see if a course is in person or online?
Class location information will indicate whether a class will take place on campus on online.
On-campus classes will show a physical location and time in the course listing on classes.uoregon.edu.
Remote classes will show 00 REMOTE in the location and list a class meeting time. Remote classes will have live engagement during scheduled class periods, so be aware of time zone differences if you are not on campus and schedule a remote class.
Many remote classes will also have in-person discussion or lab sections while others will be remote to accommodate out-of-town students. Each discussion or lab section will be labeled as 00 REMOTE or will have a physical location and time listed to indicate it is in-person.
Online classes will not list a class meeting time and show 00 WEB on 00 ONLINE in the location. They can be completed at any time.
Classes with more than 50 people will either be remote or hybrid. The lectures may be delivered online with smaller discussions sessions held in person. All Fall 2020 classes (whether offered on campus on online) will convert to remote/online instruction after Thanksgiving break. Updates about plans for fall term class formats can be found here.
What are discussion sections ("+dis") and labs ("+lab")? Do I have to register for them?
Discussion sections (+dis) and labs (+lab), if offered, are required course components. Discussion sections typically offer smaller class sizes and provide opportunities for interactive materials review and discussion. Lab sections offer opportunities for hands-on learning, for example through lab experiments. Students only need to choose one associated discussion or lab section per course.
Can I change my discussion section or lab time without losing my seat in the lecture?
Yes, you can! You can use the Exchange Sections option in Duckweb. You'll need the five-digit CRN of the discussion section or lab you hope to add. Navigate to Duckweb > Student Menu > Registration Menu > Exchange Sections and follow the prompts.
Trouble Adding Classes
- My advisor suggested a class that is full or has a time conflict. What should I do?
- How do waitlists work? How do I see if a class has a waitlist available?
- I disagree with my math or language placement.
- Some of my transfer credit hasn't come in yet, so I can't choose the class I want.
- How do I get departmental or instructor approval?
- The class I want has reserved seats. How do I add the class?
- I tried to sign up for Writing 121, but it says I need departmental approval to add the class. What do I do?
- I can't register for Chemistry! Duckweb says the remaining seats are reserved.
- I want to repeat a class, but the system won't let me. How do I add this class?
- Why can't I register for more than 18 credits?
- I have a registration hold!
- Duckweb says I need to sign my Billing Account Terms and Conditions.
My advisor suggested a class that is full or has a time conflict. What should I do?
Some courses may have multiple sections that are offered at different times, so you could see if another section of the course is available. If a discussion section or lab is causing a time conflict, it may even be possible to change to a different discussion section or lab section while staying in the same lecture.
Advisors might recommend alternative course options, or they could suggest entire core ed categories. If a class if full, consider searching for a course that would satisfy a similar core ed requirement. Remember, course descriptions are available as you look for other classes.
Many courses are offered multiple terms per year. If you are having a tough time finding alternative classes, you can reach back out to your advisor to see if they have any other course suggestions.
How do waitlists work? How do I see if a class has a waitlist available?
When searching for classes under DuckWeb > Student Menu > Registration Menu > Search for Open Classes, you can see how the enrollment cap for the class (under Cap) and how many seats remain open (under Rem). If there is a 0 under the Rem column, this means that the class is full. Some classes offer waitlists. If waitlisting is an option for a specific course, there will be a WL under the Select column.
To add yourself to the waitlist, click the box over the WL and then click Register at the bottom of the page. On the next page, the course will show up under Registration Add Errors. Go to the drop-down menu under Action and select Waitlist and then hit Submit Changes. Under Status, you can view your place on the Waitlist. If a spot opens up for you, you will receive an email at your uoregon.edu email and must register for the class within 24 hours.
If you waitlist for a class, considering registering for an alternate course as well to ensure you have a full schedule even if your spot in the waitlisted course doesn't become available.
More information about waitlists, including a video tutorial, can be found here.
I disagree with my math or language placement.
Students who disagree with their math or language placement are invited to retake their placement tests. There are alternative ways to demonstrate language proficiency. This tool can walk you through different ways to demonstrate second language proficiency.
Some of my transfer credit hasn't come in yet, so I can't choose the class I want.
If missing transfer credit is preventing you from registering for a course, be sure to request your most updated transcripts be sent to UO. In the meantime, you can also contact the department for the course you wish to add to see if they will allow you to register for the course.
How do I get departmental or instructor approval?
Some courses require instructor or departmental approval prior to registration. You can find instructor and department contact information on the course's information page. Instructor email addresses can be found below the course description. (You may need to right-click on the email icon to copy the email address.) Department contact information can be found on the top-right corner of the course information page. Due to Covid-19, some departments' contact information may have changed. You can also find department contact information on each department's website.
I tried to sign up for Writing 121, but it says I need departmental approval to add the class. What do I do?
Some sections of Writing 121 are reserved for specific student populations. For example, a section taught by Tia North is reserved for international students, and the sections taught by Mike Copperman are reserved for students participating through the Center for Multicultural Academic Excellence (CMAE).
The CMAE sections are designed for students who show a compelling need for smaller class sizes and increased contact with instructors. These sections are focused on multicultural issues and social justice-related topics. You can read more about the CMAE writing sections here, and if they sound appropriate for you, you can request authorization here.
Unfortunately, Schedule Builder is not able to differentiate between open Writing 121 seats that are reserved vs. seats that are available without departmental approval. If the CMAE or international sections of WR 121 do not sound appropriate for you, please plan to register for a Writing section other than those mentioned above. It may be helpful to attempt to add the class using the Search for Open Classes menu rather than Schedule Builder, as reserved seats are more clearly indicated in via Search for Open Classes. If seats are not available in other WR 121 sections, it may be advisable to consider enrolling in WR 121 in a future term.
The class I want has reserved seats. How do I add the class?
Some classes have seats reserved for specific academic programs (e.g., FIGs, ARCs). It may still be possible to register for this class by registering for a FIG. You can contact the FIG Helpdesk using the button at the top of this FAQ to see if it is possible to register for the relevant FIG.
In the class schedule, reserved seats are still included in the "Remaining Seats" total, so a class may look open but not have any unreserved seats available for general registration. CH 227 is a course that has several reserved seats, and more detail about registering for CH 227 can be found below.
Alternate class sections may have available (non-reserved) seats. There are a few different ways to find out:
Duckweb: Go to the information page for the course you wish to add. On the information page, sections with a "U" in the Notes column have at least some of their seats reserved. Try adding sections that have remaining seats and no "U" in the Notes column. (You can also try adding other sections with a "U", as a "U" doesn't necessarily mean that all the seats are reserved!)
Schedule Builder: After choosing the course you want, click the "Options" button next to the class title. If seats are reserved for this class, this screen will provide a breakdown of how many seats are reserved, and how many unreserved seats remain open.
You can also connect with the registration assistance chat if you're having trouble adding any classes.
I can’t register for Chemistry! Duckweb says the remaining seats are reserved.
Certain sections of Chemistry 227 have seats reserved for First-year Interest Groups (FIGs). If you’re not part of a FIG, you may come across seats in CH 227 that look open, but which are actually reserved for FIG students. Below is are descriptions of how to track down non-reserved seats in CH 227 using Search for Open Classes, and using Schedule Builder.
Please note: Enrolling in CH 221 and CH 227 requires registration in three class components:
- CH 221: General Chemistry
- CH 227: General Chemistry Lab (a Lecture where the instructor briefs students on the lab experiments)
- CH 227: + Lab (a Lab section where lab experiments are carried out)
To find open seats in CH 227 using Search for Open Classes:
- Search for CH 227 from Duckweb via Student Menu > Registration Menu > Search for Open Classes > Fall 2020. Change Class Subject to CH – Chemistry, but leave everything else blank. Click Section Search.
- There are two sections of CH 227 being offered in Fall 2020. Click on the five-digit CRN next to one of the CH 227 classes (either 11618 or 11626). Clicking this CRN will open the class information page.
- When reviewing the class information page, you’ll want to scan for + Lab sections that have seats available in the Avail column, but which don’t have a “U” in the Notes column. The U means that at least some of the seats in that lab section are reserved for FIG students.
- When you’ve found a Lab section that seems to work, note the CRN for the lab and close the class information page. On your search results from step 1, check the box for the + Lab with that CRN, as well as the CH 227 class (either 11618 or 11626, as noted in Step 2). Then, scroll to the bottom of the page and click the Register button.
Example:
In the image below, + Lab 11636 has 5 seats remaining and no U. This means these five seats are not reserved. + Lab 11637 has no remaining seats at all. + Lab 11639 lists six open seats, but a U in the notes column lets us know at least some of these seats are reserved. In this case, + Lab 11636 is likely to be the safest bet for registration. Note: actual seat availability has likely changed since this screenshot was taken!
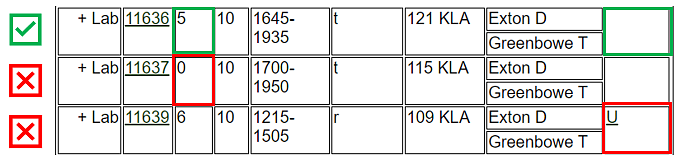
To find open seats in CH 227 using Schedule Builder:
- Navigate to Schedule Builder in Duckweb via Student Menu > Registration Menu > Schedule Builder. Add CH 227 to your “Courses” section by clicking the + Add Course button and searching for the Chemistry 227. Once you have added the class, use Schedule Builder’s < Back button to return to the main Schedule Builder screen.
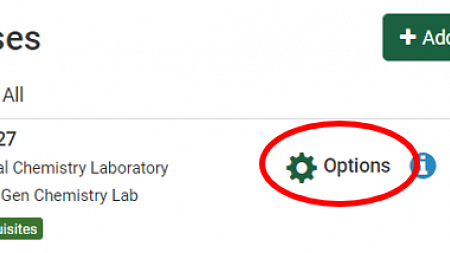
- In your Courses section, click the Options button next to CH 227. This will show you a list of all CH 227 Lectures and Labs with open seats. However, some of these open seats may be reserved for FIG students.
- If a lab section has seats reserved for FIG students, this will be noted under a Reserved Seats heading. You can hide such sections from your Schedule Builder search results by unchecking the checkbox to the left of the course listing (circled in green in the image below) and clicking the Save & Close button at the bottom of the page.
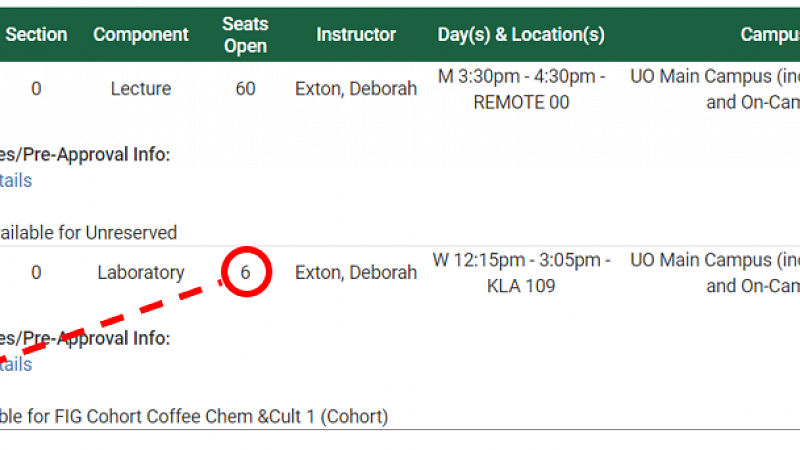
- With reserved sections hidden, the remaining + Lab sections should be available for registration.
- It is also possible to check for reserved seats in your search results. After clicking adding your classes and clicking Generate Schedules, you can click View next to any of your search results to see that result in detail. In this detail view, reserved seats will be displayed in your class list similar to in step 3. You can page between different search results using the left and right arrow keys on your keyboard.
- Once you find a schedule that works for you, remember to click the Send to Shopping Cart button to continue the registration process in Duckweb.
If you're still having issues adding Chemistry, please feel free to start a chat with our Registration Assistance Helpdesk!
Why can't I register for more than 18 credits?
Undergraduates in good academic standing may enroll for up to 18 credits during the initial registration period. Beginning Friday prior to Fall term classes (and beginning two weeks prior to winter, spring, and summer terms), students may add additional credits to a maximum of 21 credits, without advisor approval. Students in good academic standing may register for 22 to 24 credits with advisor approval beginning that same date. Students who want to enroll for more than 24 credits must submit a petition to the Academic Requirements Committee through the Office of the Registrar.
I want to repeat a class, but the system won't let me. How do I add this class?
UO restricts the repetition of some classes if a student has already earned credit for the course with a C or higher, or if the course is a prerequisite for a course they have already earned credit for. To repeat a course that would otherwise be non-repeatable, students will need to submit a Course Repeat Petition through the Office of the Registrar.
I have a registration hold!
When informed of holds on Duckweb, students can click the "View Holds" link that appears at the bottom of the page to see how they can resolve their hold. The View Holds page can also be viewed from the Student Menu in Duckweb. The View Holds page will list the contact information for the office that has placed the hold. All students will have a registration hold until they sign their Billing Account Terms and Conditions.
Duckweb says I need to sign my Billing Account Terms and Conditions.
If a hold indicates a student still needs to sign their Billing Account Terms and Conditions, the student can click the "Sign Billing Account Terms and Conditions" link at the bottom of their View Holds screen to complete the process and remove the hold.
Other Questions
- How do I access my online classes when term starts?
- What flexibility or precautions is the University taking for Covid-19?
- How do I request accommodations for accessibility or health reasons?
- What is the Second Language Admissions Proficiency Requirement?
- How can I learn more about (or sign up for) Dual Enrollment?
How do I access online classes when term starts?
Most online classes will have course materials available in Canvas. Courses often won't appear in Canvas until just before the beginning of term. If you have any concerns about being able to access your course materials, be sure to contact your instructor from your uoregon email account.
What flexibility or precautions is the University taking for Covid-19?
The University of Oregon continues to work with public health partners and our own researchers and experts to understand the current prevalence of Covid-19 so that we can adapt our operations accordingly, and reduce its spread to safeguard the campus and community. Up-to-date information about campus public health policies can be found on the Return to Campus resource page.
Information about grade option flexibility resulting from Covid-19 can be found here.
How do I request accommodations for accessibility or health reasons?
Students seeking accommodations for accessibility reasons or health reasons (e.g., suppressed immune response) can contact the Accessible Education Center to learn of options available to support student access and success.
What is the Second Language Admissions Proficiency Requirement?
Please note: This admissions requirement is not the same as the Bachelor of Arts graduation requirement.
Generally, students must demonstrate two years of high school second language study (or equivalent proficiency) prior to UO admission. If admitted by exception, two quarters or two semesters of a college-level second language will be required prior to degree completion to make up the admission requirement.
More details about the Second Language Proficiency Requirement can be found here.
How can I learn more about (or sign up for) Dual Enrollment?
Dual Enrollment allows students to take courses at two schools at once. Credits taken at both schools can count toward their credit load for financial aid purposes as well as residence hall eligibility. To be eligible for Dual enrollment, students must be admitted to both institutions, and complete the additional application form available here or at the respective community college. UO currently has Dual Enrollment agreements with Lane Community College and Southern Oregon Community College. More information is available about Dual Enrollment, including application forms and deadline information, as well as answers to Frequently Asked Questions.
