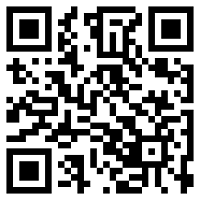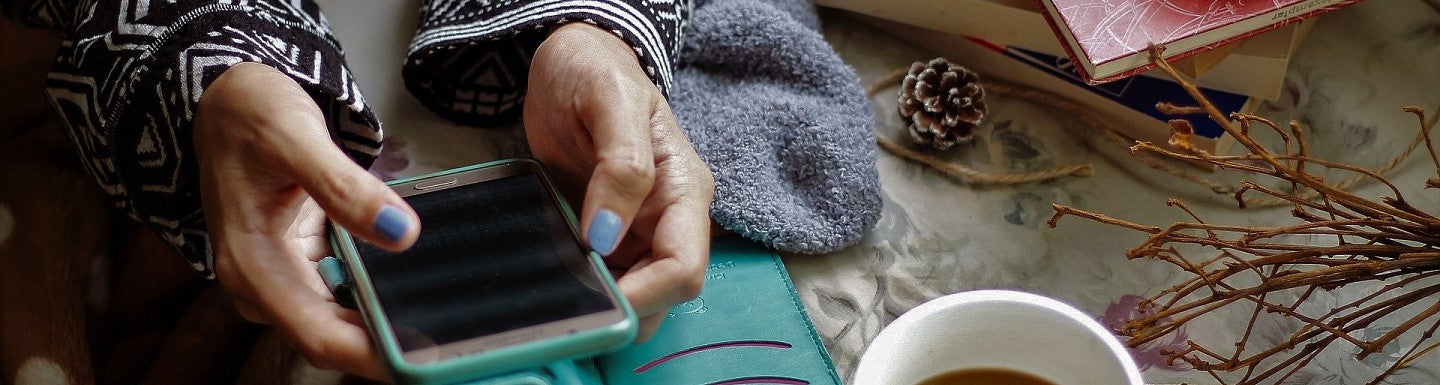
Navigate for UO Students
Download the App » | Desktop Version » | Connect with an Advisor »
New students must complete all admissions requirements, claim Duck ID and have a UO email address assigned before accessing Navigate.
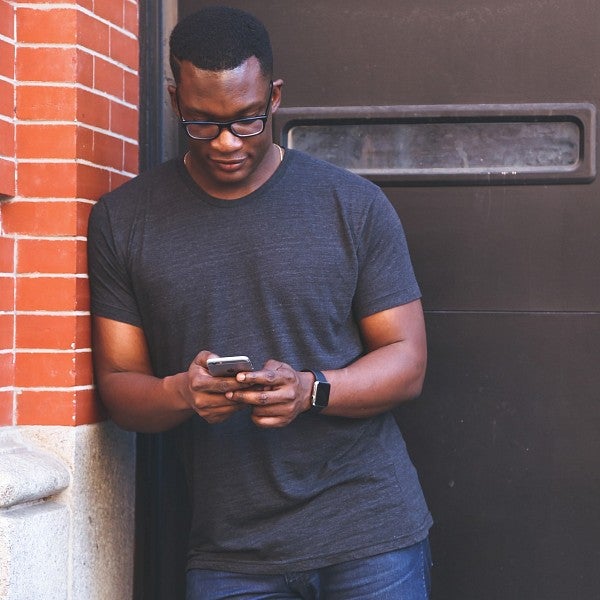
How to Schedule an Appointment in Navigate
- Open Navigate Student app (or in your browser) and log in with your Duck ID.
New students! You must claim your Duck ID and then have a UO email address assigned before you can successfully sign in to Navigate.
- Go to Appointments > Schedule Appointment
Not sure who to schedule with or having issues scheduling? Most departments offer drop-in advising! Visit their websites for more details.
Questions? Chat with the Advising Helpdesk on Teams (requires Duck ID) or call 541-346-3211, Monday-Friday, 9am-5pm.

In Navigate you can...
- Schedule Appointments
- View your Class Schedule
- View your UO Holds (if you have any)
- Connect with your Classmates using Study Buddies
- View Important To-Dos and Events
- Explore UO Resources
... and more!
Download the App » | Desktop Version » | Connect with an Advisor »