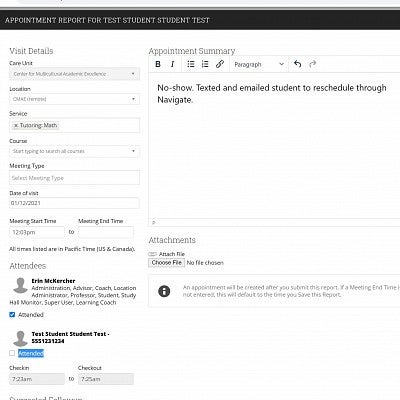This guide is for advisors/student employees working with scheduled appointments in Navigate.
Log in to Navigate
- Use Chrome
- Log in to Navigate Staff using the appropriate account (please confirm with your supervisor)
- https://uo.campus.eab.com/
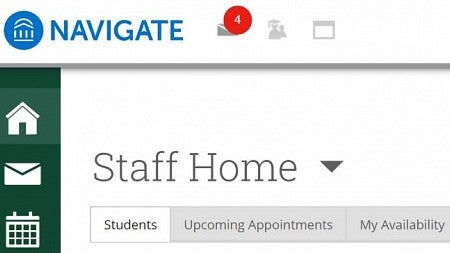
Prepare for Appointment
- Click on Upcoming Appointments tab (this section also shows Recent Appointments).
- To view the student's Navigate profile (with class schedule), control+click on the student's name "ATTENDEE" so it will open in a new tab. You can always click on the Navigate home icon if you get lost.
- Open any other websites/programs/documents that you need to have handy.
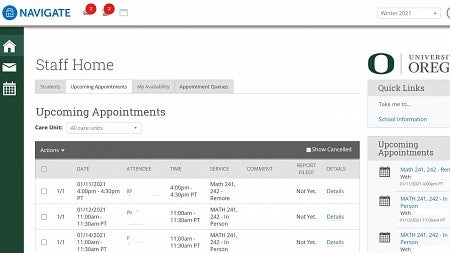
Connect with Student
- If your team uses Zoom: Open Zoom app, log in with SSO option (Duck ID) and admit the student from your waiting room. If your team uses Teams: Open Teams app, log in with Duck ID, find the student in Search, click in the chat area, and then use the video call option (top right) to call student.
- Have the appointment with the student.
Save Notes in Navigate
- Refresh the Navigate Appointments page to make sure your Navigate page is still logged in and active.
- Check the box next to this student's appointment and then click Actions>Add Appointment Summary.
- On the left in Meeting Type, please choose appropriate option.
- In the Appointment Summary box, enter your brief notes and end with your name.
- Click Save this Report.
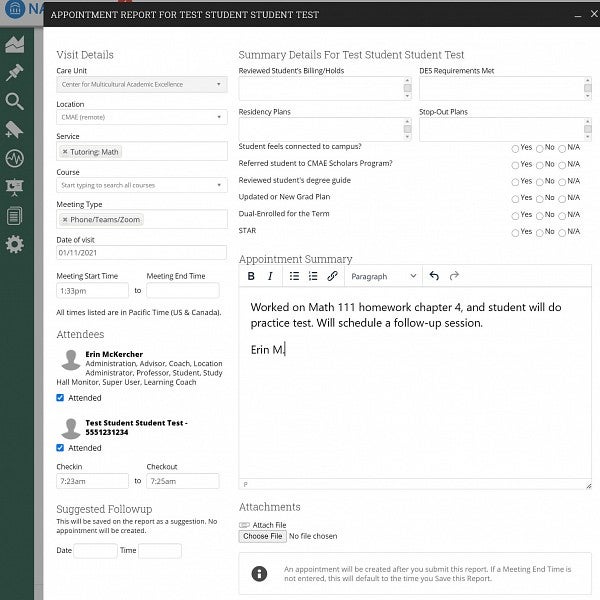
No-Shows
- After reaching out by phone/text/email, you can mark the student as a no-show.
- In the Recent Appointments section, check the box next to this student's appointment and then click Actions > Add Appointment Summary.
- Uncheck the "Attended" box next to the student's name, type "No show" in the notes and how you attempted to contact the student.
- Click Save this Report.
- The student will need to reschedule an appointment. Please encourage students to use the Navigate app (free) for scheduling.