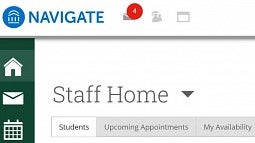Navigate Checklist for New Advisors
Add Advising Notes for Appointments Scheduled in Navigate
>>go to: Add Advising Notes for Appointments NOT Scheduled through Navigate
Prepare for Appointment
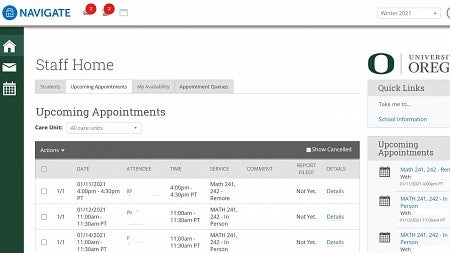
-
Click on Upcoming Appointments tab (this section also shows Recent Appointments).
-
To view the student's profile (including advising notes, academic info, class schedule/transcript info), control+click on the student's name so it will open in a new tab. (You can always click on the Navigate home icon if you get lost.)
-
Open any other websites/programs/documents that you need to have handy, like Duckweb or Degree Guide.
Connect with Student

-
Have the advising interaction(s) with the student
-
Take notes as necessary
Save Notes in Navigate:
Appointment Summary
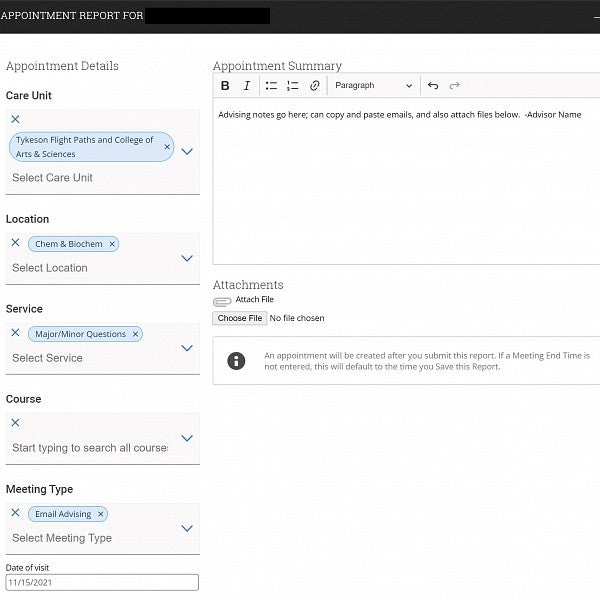
-
Refresh your Navigate Appointments page to make sure your Navigate page is still logged in and active - you should see your Upcoming and Recent Appointments.
-
Check the box next to this student's appointment and then go to Actions > Add Appointment Summary.
-
Because this appointment was scheduled in Navigate, the drop-down menus on the left are already pre-filled. If necessary, add/update Services (topics) discussed, and update the Meeting Type if it changed (for example, if it was scheduled for in-person but was actually held virtually)
-
In the Appointment Summary box, enter your brief notes and end with your name (so other advisors can quickly see who left these notes). Add attachments below, if any.
-
Click Save this Report.
Mark No-Shows
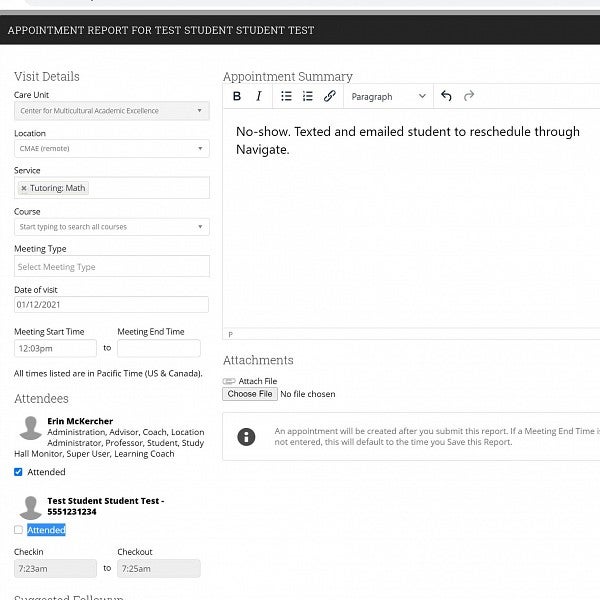
-
After reaching out by phone/text/email, you can mark the student as a no-show in Navigate.
-
From your Staff Home page, go to the Recent Appointments section, check the box next to this student's appointment and then click Actions > Add Appointment Summary.
-
Uncheck the "Attended" box next to the student's name, type "No show" in the notes, and also note how you attempted to contact the student. Please encourage students to use the Navigate Student app (free in app store) for easy scheduling.
-
Click Save this Report.
-
The student will receive an automatic system email to alert them that they were a no-show.
Add Advising Notes for Appointments NOT Scheduled through Navigate
Save Notes in Navigate:
Appointment Summary
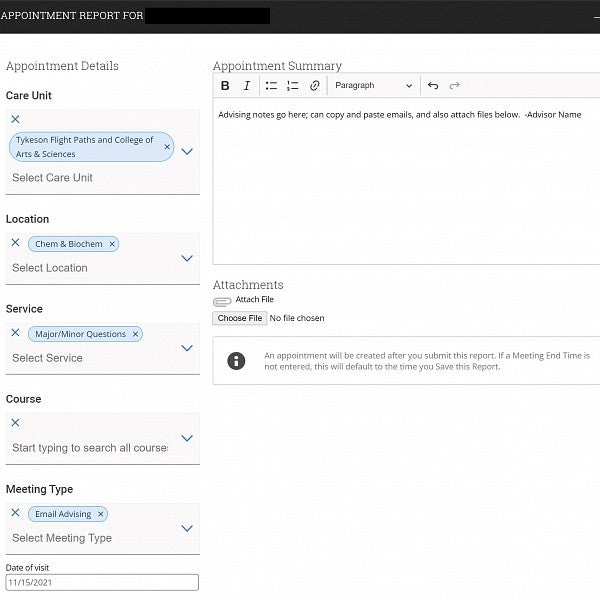
-
Do a quick search (top bar) by student name or ID (partial okay) to find the student's profile page.
-
Click on Report on Appointment on the right.
-
Because this appointment was not scheduled in Navigate, the drop-down menus on the left are not pre-filled. You can save your Care Unit and Location as part of Navigate User Settings, to make savings notes faster! Click on your profile icon (top right) > User Settings. Save Default Care Unit and Default Location. Optionally, you can save your email signature. Note that email signature only appears when you Send a Message (email) through a Navigate student profile.
If you would like any assistance, and/or are interested in getting set up for Navigate scheduling, please schedule a quick consultation by emailing navigate@uoregon.edu.
Appointment Summary
Required
- Care Unit: College or unit
- Location: Department
- Service: Topic(s) covered in advising meeting/emails (can add multiple)
- Meeting Type: In-Person, Teams, Zoom, Phone, Email
- Date of visit: Default is today; enter date of advising meeting/emails (can choose last email date)
Optional
- Course: optional, can select the student's course if the advising interaction was focused on that course (generally used for tutoring)
- Meeting Start and End Times: optional; can leave this blank unless your team tracks this info
In the Appointment Summary box, enter your brief notes and end with your name (so other advisors can quickly see who left these notes). Can copy and paste emails into this box; can add attachments below. NOTE - these advising notes are not visible to the student.
Click Save this Report (bottom right).